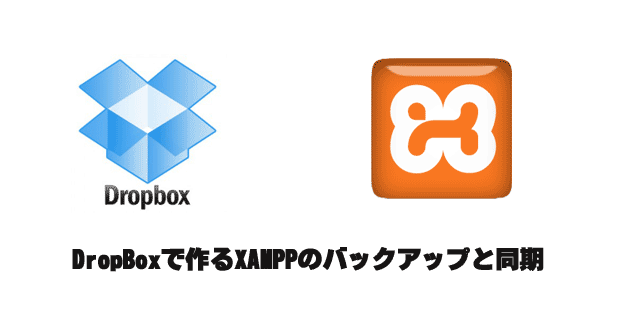DropBoxで作るXAMPPのパーフェクトバックアップとスーパー同期
手探りでDropBoxを使い始めました。やりたかったことはXAMPPの開発環境をいつでもどこでも持ち運びたかったから!
まずは手始めとしてXAMPPのhtdocsとMysqlのバックアップをちゃんと取ること。
さらに、別のマシンでもDropBox上のファイルを同期してあげれば会社のXAMPPのhtdocsとMysqlの内容を自宅のマシン、どちらからも作業が出来るようになるわけです。
基本的な考え方
、基本的には
- DropBoxの同期ディレクトリにXAMPPのhtdocsやmysqlのdataディレクトリを突っ込む
これだけです。
XAMPPのhtdocsとmysql/dataをDropBox同期ディレクトリに移動
Windowsの画面右下、DropBoxのアイコンを右クリック、設定を開き、高度な設定を確認します。
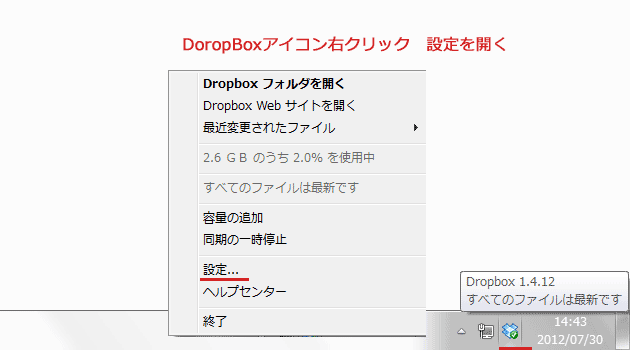
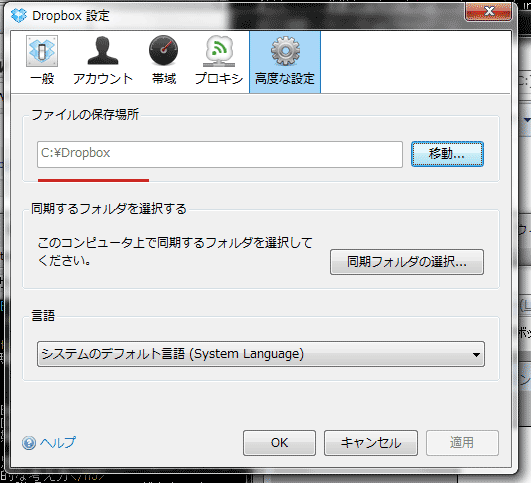
私はC:直下にDropBoxを設置しました。いくらXAMPPのバックアップとはいえ、ややこしかったからです。場所はどこでもいいです。
XAMPPのhtdocsを
こちらに移動しましたす。(念のため、コピーで設置してあげるのがよいでしょう。)
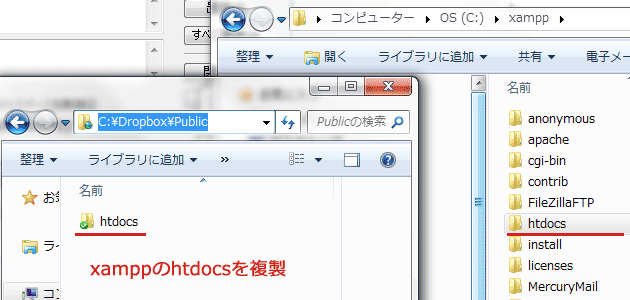
mysqlのdataディレクトリも移動
続いてMysqlのdataディレクトリも移動します。データベースの情報は以下のディレクトリで管理されています。
XAMPP環境下にあるdataディレクトリを
としてください。
htdocsのように、WEBページで直接これらのファイルは開くわけではありませんので、このdataディレクトリはけっこうなんでも大丈夫だと思います。
XAMPPのApacheの設定変更
XAMPPのApacheの設定を変更します。今までhtdocsをルートファイルとして認識していたものの向き先をDropBox同期ディレクトリにしてあげればよいのです。
httpd.conf
httpd.confを変更します。
以下の行を一番下にでも追加し、DropBoxのPublicをアクセス可能ディレクトリとします。
Options Indexes FollowSymLinks Includes ExecCGI
AllowOverride All
Order allow,deny
Allow from all
</Directory>
ポート番号によるディレクトリの変更を行っている場合
私の場合ポート番号でバーチャルホストをXAMPP内に複数立ち上げているので、
このファイルの一部が、
DocumentRoot "C:/Dropbox/Public/htdocs/hoge"
ServerName dummy-host2.localhost
ServerAlias www.dummy-host2.localhost
ErrorLog "logs/dummy-host2.localhost-error.log"
CustomLog "logs/dummy-host2.localhost-access.log" combined
</VirtualHost>
後はApacheを再起動してあげます。
XAMPPのMysqlの設定変更
今まで
C:\xampp\mysql\data
でデータベースを管理していたものを、DropBox環境下のディレクトリに変更します。今回なら
です。
C:\xampp\mysql\bin\my.iniの変更
dataディレクトリでMysqlが管理、保存されていくので、my.iniを以下のように変更します。
datadir=”C:/Dropbox/data” ←追加
後はMysqlを再起動するだけで完了です。