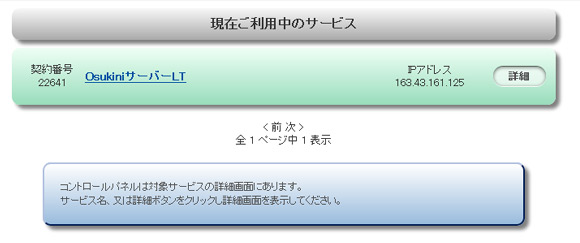saasesVPS 即効設定マニュアル
先日知り合いに頼まれまして、saasesVPSの設定を行いました。
細かくは色々やることがあるのですが、基本的なPHP+Mysqlベースでの環境構築と、バーチャルホストを設定するところまでをここに書いておきます。
基本的にはsaases以外のCentOS5環境であればやり方は一緒なので、よろしければ参考にして下さい。
プラン
今回選んだプランとその概要はこちら
| プラン名 | オスキニサーバーLT | |||
|---|---|---|---|---|
| 初期費用 | 3,000円 | |||
| 月額利用料 (※1) | 450円 | |||
| 契約期間 | 3か月/6か月/12か月 ※いずれか選択可能 | |||
| HDD | 50GB | |||
| メモリ | 512MB | |||
| ディストリビューション | CentOS5 64bit | |||
saasesVPSの特徴
・アダルトサイトOK
・プリインストール(MySQL、EC-CUBE、Webmin)
やはり安い!そしてその割りにはHDDもメモリも満足出来ます。
大手のサーバー屋さんにしてはめずらしくアダルトサイトの制限がありません。
プリインストールがあるので、初心者の方でもいける・・・?かも。
プランの選択画面
一部省略していますが、プランの選択画面です。
アプリケーションについては、自分で好きなバージョンを入れたりしたいし、パッケージ管理やバーチャルホスト管理にWebminはあまり使わないのでこちらはインストールしませんでした。
プランの選択画面
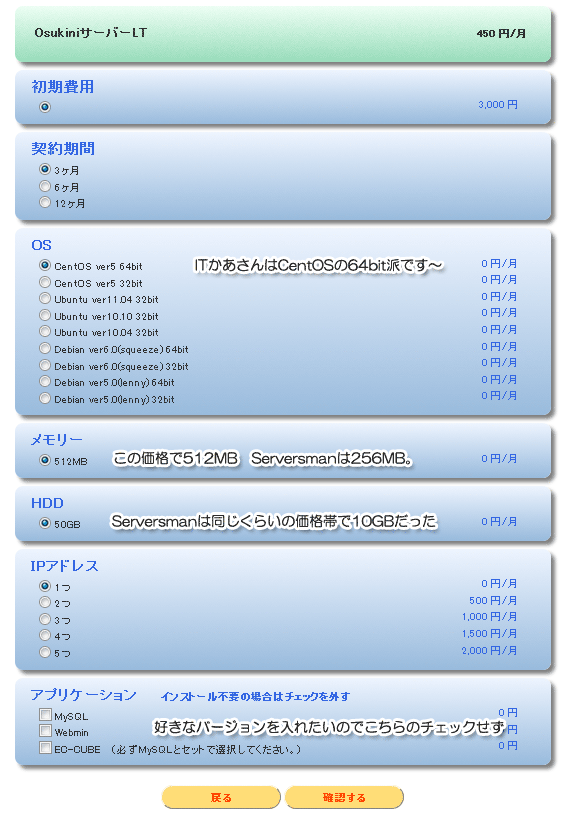
合計金額
ITかあさんは以下のような料金になりました。初年度は初期設定もあるのでなかなかいいお値段になりました。(でも安いか)
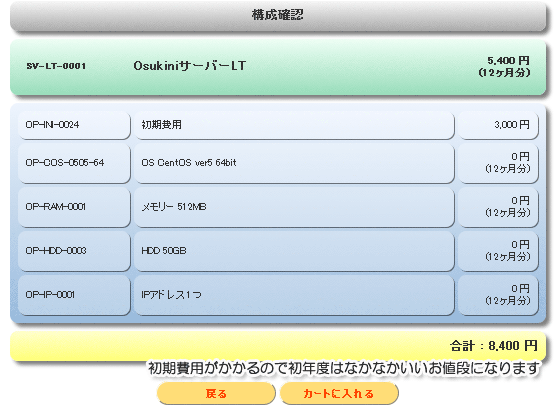
設定情報の確認
初期設定までの時間
クレジットカードによる決済だとすぐにでも使えるようなのですが、銀行振り込みだと振り込んで、翌営業日には使えるように設定してくれました。なかなか対応も早いと思います。
マイページにログイン
すると以下のような設定報告書があります。あらかじめユーザーが設定してあるのですぐ始められます。
報告書のサンプル
設定報告書
こんなカンジの設定報告書があります。自分のサーバーのIPアドレス、rootパスワード、saasesで追加されたユーザー名、パスワードをここで確認し、TeraTermから設定を行ってください。
コンソールから設定!
さて、ここからは流れ作業でいきたいと思います。
順番通りにコマンドをコピペしていけば設定が完了するはずです。
ログイン
初期状態はrootでは入れない。
ユーザー名を確認して、あらかじめ設定されているユーザー名でログイン。
ログインが完了したら、rootに切り替え
CentOSのバージョン確認
CentOS release 5.7 (Final)
最新なので放置!
Apacheのバージョンを確認
Server version: Apache/2.2.3
Server built: Oct 20 2011 17:00:12
Apache最低限の設定
(2012/03/05:追記)
最低限の設定として、.htaccessだけは利用許可をしておこうかと思います。
その他細かい設定についてはこちらのWebサーバー構築(Apache)
を確認して下さい。
Options FollowSymLinks
AllowOverride None
↓
AllowOverride All ← .htaccessの許可
PHPがあるか確認
PHP 5.1.6 (cli) (built: Feb 2 2012 18:25:25)
Copyright (c) 1997-2006 The PHP Group
Zend Engine v2.1.0, Copyright (c) 1998-2006 Zend Technologies
入れてないと思ったのに、php5.1が入っているので、PHPを削除
PHP削除
先に古いPHPを削除しておきます。
Loaded plugins: downloadonly, fastestmirror
Setting up Remove Process
Resolving Dependencies
–> Running transaction check
Is this ok [y/N]: y
Removed:
php.x86_64 0:5.1.6-27.el5_7.5
php-cli.x86_64 0:5.1.6-27.el5_7.5
php-common.x86_64 0:5.1.6-27.el5_7.5
php-gd.x86_64 0:5.1.6-27.el5_7.5
php-mbstring.x86_64 0:5.1.6-27.el5_7.5
php-mcrypt.x86_64 0:5.1.6-15.el5.centos.1
Complete!
epelリポジトリ追加
なぜかURLを
http://download.fedoraproject.org
だとうまくいかなかった。なので以下のURLでリポジトリを追加。
remiリポジトリ追加
依存関係があるので、必ず先にepelリポジトリを追加してから行ってください。
リポジトリからMysqlをインストール
PHPからでもいいのですが、今まで作業した中でMysqlがイチバン過去につまずいていたので、いつもMysqlからやるクセがITかあさんにはあります。
Mysql起動
Complete!が出て、インストール完了したら起動する。
mysqld を起動中: [ OK ]
OKがでたら起動完了
追加したリポジトリよりインストしたMysqlのバージョンを確認
mysql-libs-5.5.21-1.el5.remi
perl-DBD-MySQL-3.0007-2.el5
mysql-5.5.21-1.el5.remi
mysqlclient15-5.0.67-1.el5.remi
mysql-server-5.5.21-1.el5.remi
PHPをリポジトリからインスト
比較的利用頻度の高そうなモジュールをまとめてインストール
もしうまくいかなかったらひとつずつ入れてみるとか。
php.iniの変更
(03/05追記)
これも最低限の部分だけ。time_zoneの修正をします。これが変更していないと、date関数すらうまく使うことが出来ません。
真ん中よりやや下のあたり
;;;;;;;;;;;;;;;;;;;
; Module Settings ;
;;;;;;;;;;;;;;;;;;;
[Date]
; Defines the default timezone used by the date functions
; http://www.php.net/manual/en/datetime.configuration.php#ini.date.timezone
;date.timezone =
→date.timezone = ”Asia/Tokyo” ←先頭のコメントアウトも外す
PHPmyadminをインストール
#wget http://downloads.sourceforge.net/project/phpmyadmin/phpMyAdmin/3.4.9/phpMyAdmin-3.4.9-all-languages.tar.gz
解凍する
#tar zxvf phpMyAdmin-3.4.9-all-languages.tar.gz
解凍したら、閲覧可能ディレクトリに移動
# mv phpMyAdmin-3.4.9-all-languages /var/www/html/phpMyAdmin
アクセスする
http://IPアドレス/phpMyAdmin/
Mysql初期設定
Mysqlのルートパスワードを設定したり、テストテーブルの削除をします。
質問には全てYes(yキー)でお願いします。
NOTE: RUNNING ALL PARTS OF THIS SCRIPT IS RECOMMENDED FOR ALL MySQL
SERVERS IN PRODUCTION USE! PLEASE READ EACH STEP CAREFULLY!
In order to log into MySQL to secure it, we’ll need the current
password for the root user. If you’ve just installed MySQL, and
you haven’t set the root password yet, the password will be blank,
so you should just press enter here.
Enter current password for root (enter for none):Enterキー
Setting the root password ensures that nobody can log into the MySQL
root user without the proper authorisation.
Set root password? [Y/n] Y
New password:
Re-enter new password:
Password updated successfully!
Reloading privilege tables..
… Success!
By default, a MySQL installation has an anonymous user, allowing anyone
to log into MySQL without having to have a user account created for
them. This is intended only for testing, and to make the installation
go a bit smoother. You should remove them before moving into a
production environment.
Remove anonymous users? [Y/n] Y
… Success!
Normally, root should only be allowed to connect from ‘localhost’. This
ensures that someone cannot guess at the root password from the network.
Disallow root login remotely? [Y/n] Y
… Success!
By default, MySQL comes with a database named ‘test’ that anyone can
access. This is also intended only for testing, and should be removed
before moving into a production environment.
Remove test database and access to it? [Y/n] Y
– Dropping test database…
… Success!
– Removing privileges on test database…
… Success!
Reloading the privilege tables will ensure that all changes made so far
will take effect immediately.
Reload privilege tables now? [Y/n] Y
… Success!
Cleaning up…
All done! If you’ve completed all of the above steps, your MySQL
installation should now be secure.
Thanks for using MySQL!
WEBサーバーの基本設定は以上になります。
バーチャルホストの追加
一つのサーバーで複数のサイトを展開したい場合はバーチャルホストの設定を行ってください。
バーチャルホスト用ユーザー作成
# passwd example.com
Apacheにバーチャルホストを許可させる設定
あらかじめドメインの設定が完了していることが前提です。
#ServerName centossrv.com:80 ← 行頭に#を追加してコメントアウト
#
# Use name-based virtual hosting.
#
NameVirtualHost *:80 ← コメント解除(バーチャルホスト有効化)
# vi /etc/httpd/conf.d/virtualhost-example.com.conf
ServerName example.com
DocumentRoot /home/example.com/public_html
閲覧可能ディレクトリ作成
ディレクトリ所有者変更
FTPツールなどで自由に変更を加えるために、ディレクトリの所有者を設定してあげましょう。
chown example.com /home/example.com/public_html
ディレクトリパーミッションの変更
なぜかパーミッションが770になっている。これでは閲覧できないので普通のパーミッションに変更する
saasesVPS利用の感想
全体を通して、おや?これ最初から入っているの?というのがおおかったです。
あと、rootでは入れないように最初からしてあるなど、さくらVPSやServersmanよりやや設定の内容は少ないように感じました。
ちなみに、FTPサーバーを設定していないため、WinSCPなどからしか接続できませんが、少しSCP接続した時に遅いかなという印象は受けましたが、安いし 容量も多いので セカンドサーバーにはけっこうオススメかもです。